最近、Windows11のPCを導入された企業様から「NASや社内共有フォルダに突然アクセスできなくなった」
というお声を多くいただいています。
この問題は、Windows 11の最新バージョン(24H2)でのセキュリティ設定が原因です。
本記事では、問題の背景と一時的な解決方法をご紹介します。
ただし、この方法は一時的なものであり、長期的にはセキュリティを考慮した根本的な対策が必要です。
そこで、沖縄電子が提供するネットワーク管理サービスについてもあわせてご提案します。
長期的な解決策も最後に解説していますので、ぜひ参考にご覧ください。
なぜWindows11で社内のNASにアクセスできなくなったのか?
Windows 11のバージョン24H2以降、Microsoftはセキュリティポリシーを大幅に強化しました。
セキュリティ向上のため、NASにゲストユーザー(ユーザー名&パスワードが不要)で接続する場合、
デフォルトでブロックされる設定になっています。
この変更により、RECBOXやオーディオサーバーといった一部のNAS製品にアクセスできないケースが発生
しています。
ゲストユーザーアクセスは手軽に共有フォルダにアクセスできる便利な機能ですが、不正アクセスの温床となるリスクが指摘されていました。
しかし、緊急時などでアクセスを行いたい方のために、アクセス復旧手順についてご説明いたします。
緊急時に試せるNASアクセス復旧手順
以下は、Windows11でNASにゲストユーザーのアクセスを許可することで、
NASへのアクセスを復旧させる方法です。
注意:ゲストユーザーのアクセスを許可することにより、セキュリティを低下させる可能性があるため、
緊急時のみの対応としてご利用ください。
Windows 11 Homeの場合
①ゲストログオンを有効化
[Windows]+[R]キーを押し、「regedit」を入力してレジストリエディタを起動。
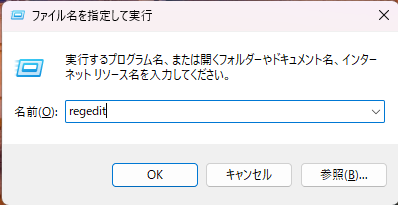
この時、「このアプリがデバイスに変更を加えることを許可しますか?」という表示が出たら、
「はい」を選択します。
フォルダ一覧が表示されたら、「HKEY_LOCAL_MACHINE」→「SYSTEM」→「CurrentControlSet」→「Services」→「LanmanWorkstation」→「Parameters」に移動します。
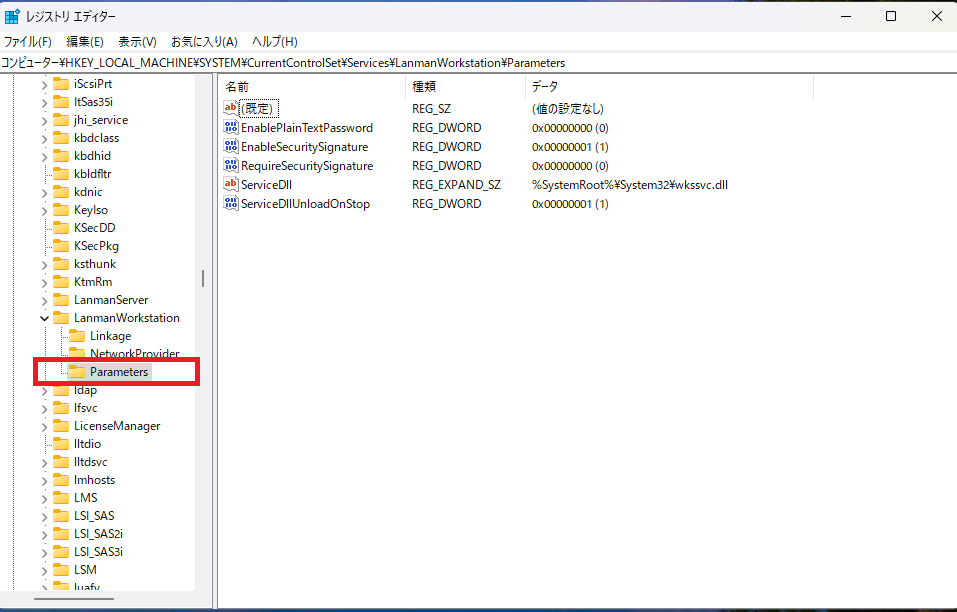
AllowInsecureGuestAuth が既に作成されている場合
Parametersフォルダの中に 「 AllowInsecureGuestAuth 」ファイルが既にある場合は、
ダブルクリックして、 値のデータを1に設定します。
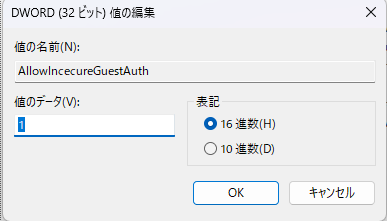
AllowInsecureGuestAuth が作成されていない場合
何もないところで右クリック→新規→DWORD(32ビット)値を選択します。
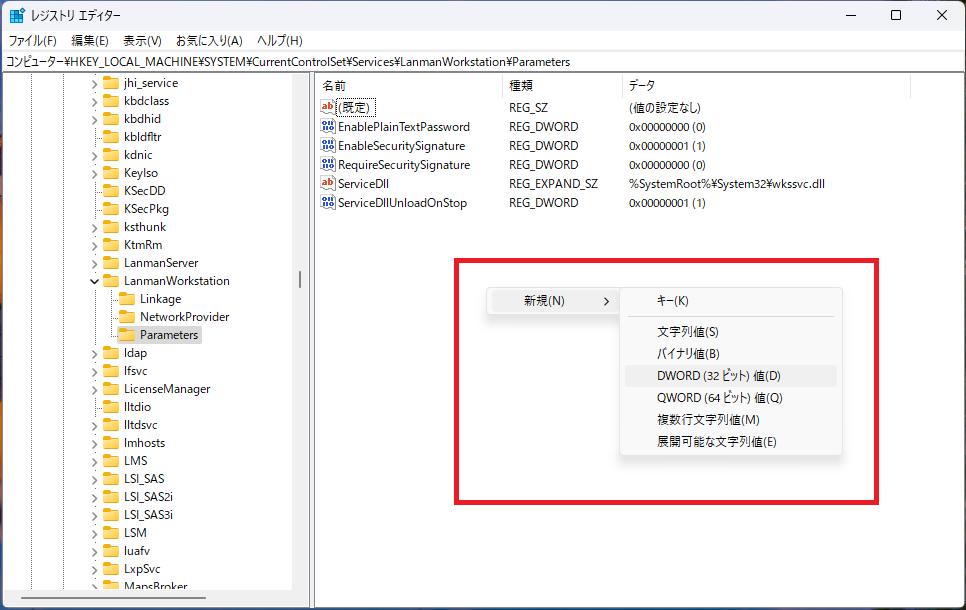
作成したファイルを右クリック→「名前の変更」を選択して、
ファイル名を「 AllowInsecureGuestAuth 」に変更します。
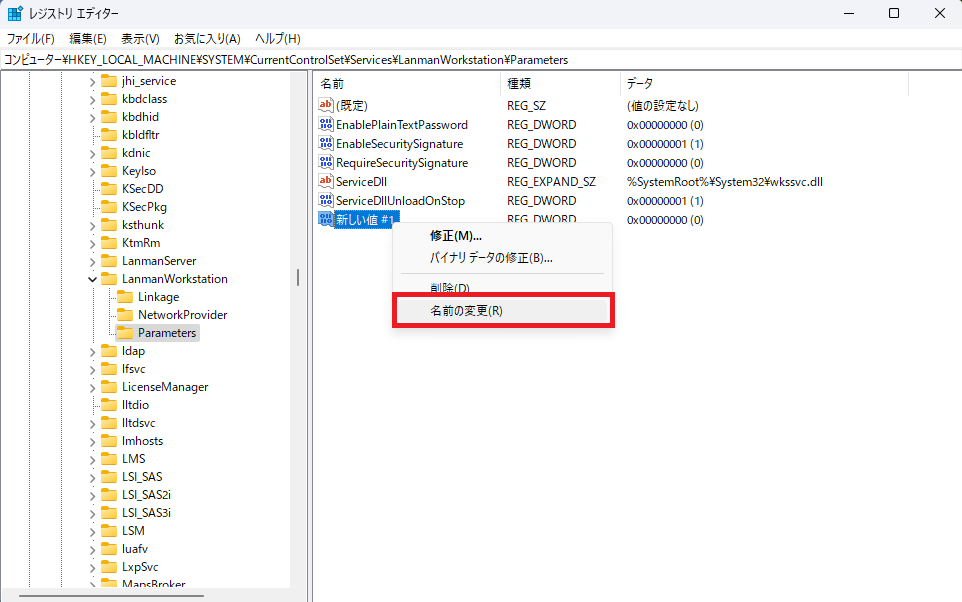
作成した 「 AllowInsecureGuestAuth 」ファイルをダブルクリックして、 値のデータを1に設定します。
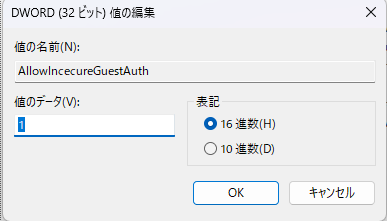
②デジタル署名の無効化
Parametersフォルダ内の「RequireSecuritySignature 」ファイルをダブルクリックして、
データの値を0に設定します。
③再起動して確認
最後にPCを再起動し、NASにアクセスできることを確認してください。
Windows 11 Proの場合
①ゲストログオンを有効化
[Windows]+[R]キーを押し、「gpedit.msc」を入力してグループポリシーエディタを起動。
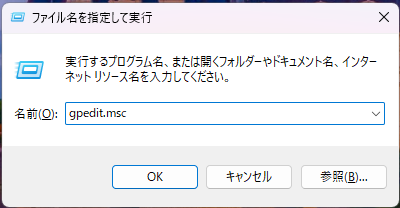
「管理用テンプレート」→「ネットワーク」→「Lanman ワークステーション」に移動します。
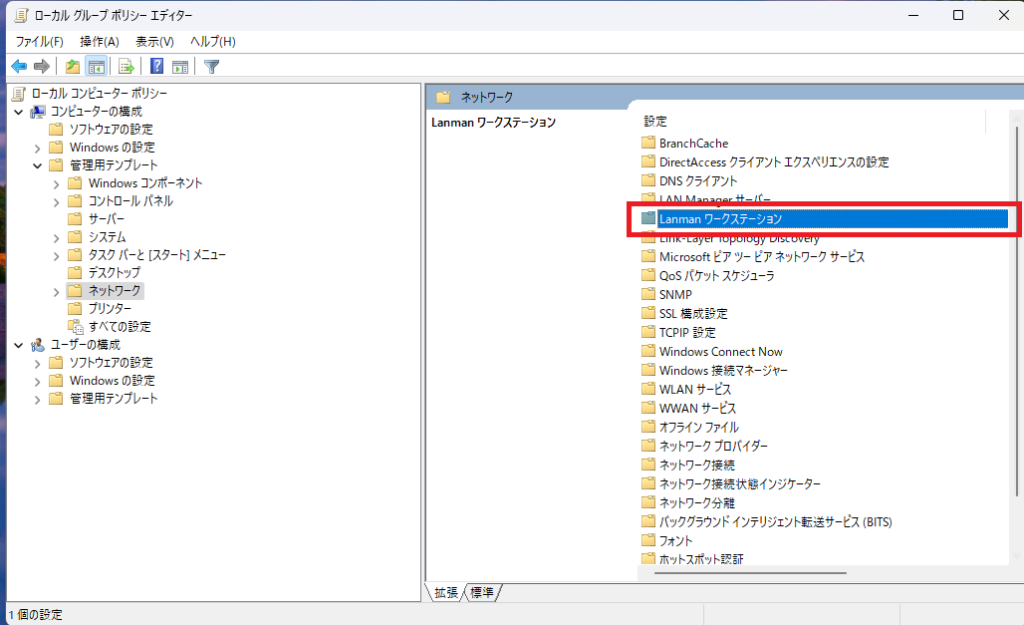
「安全ではないゲストログオンを有効にする」をダブルクリックして、有効化を選択します。
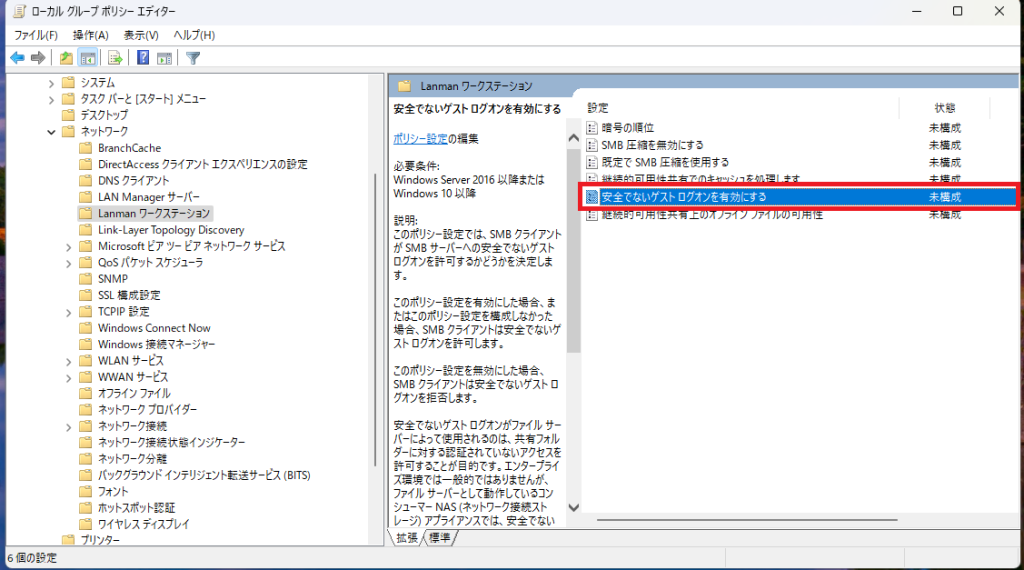
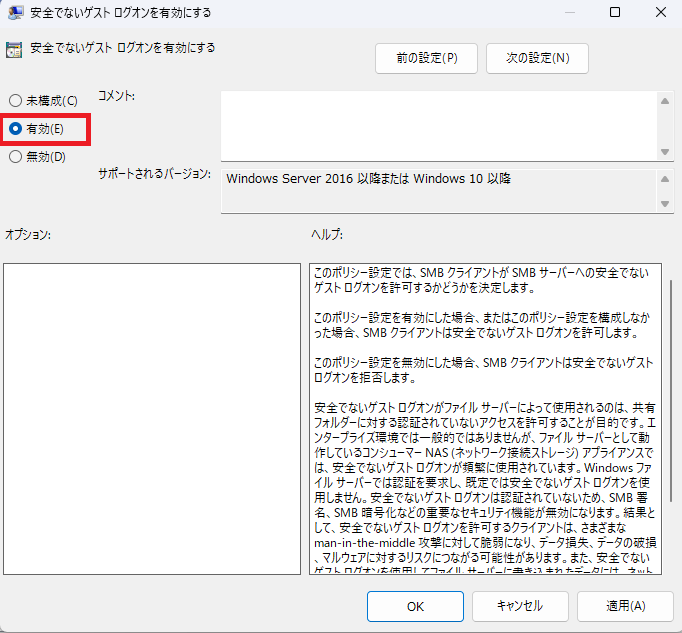
②デジタル署名の無効化
ウィンドウ左側のファイル一覧から、「Windowsの設定」→「セキュリティの設定」→
「ローカルポリシー」→「セキュリティオプション」に移動します。
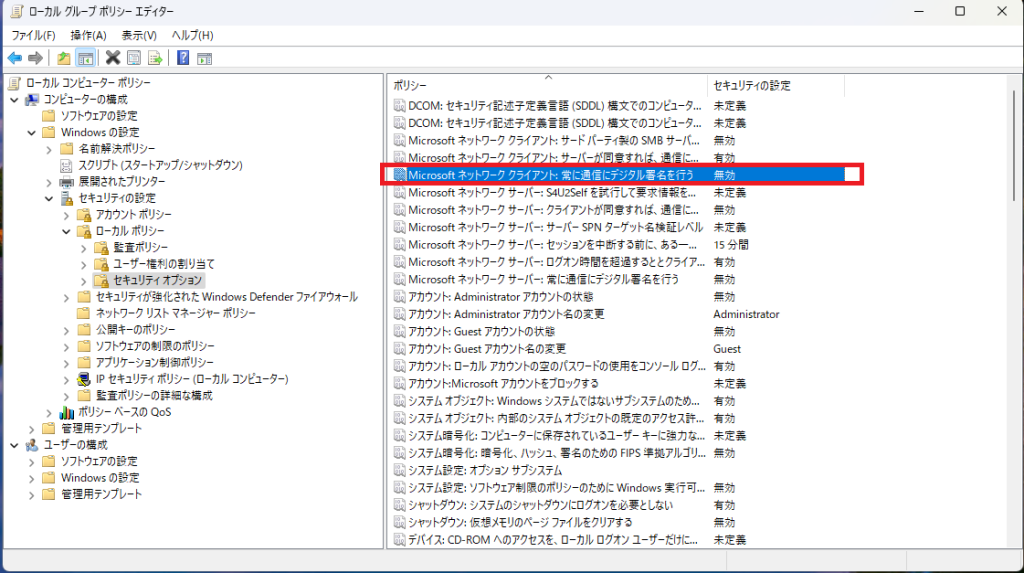
「Microsoftネットワーククライアント: 常に通信にデジタル署名を行う」をダブルクリックして、
無効化します。
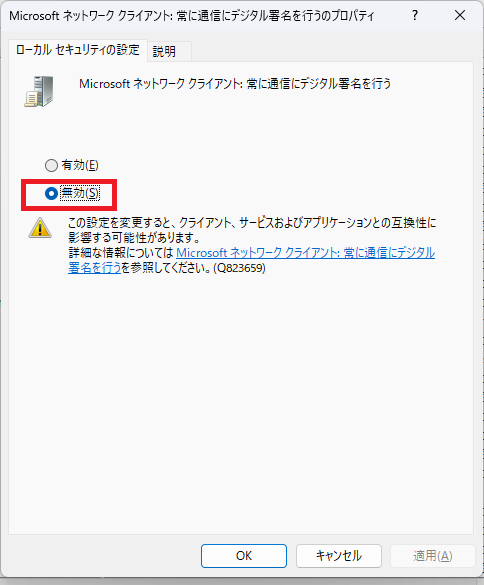
③再起動して確認
最後にPCを再起動し、NASにアクセスできることを確認してください。
この方法で解決しない場合や、操作が難しいと感じられる方は、弊社までお気軽にご相談ください。
相談・見積りは無料です 。
一時的な解決方法のリスクと注意点
今回は、一時的な対策としてゲストユーザーのアクセスを有効にする方法をご紹介しました。
しかし、ゲストユーザーからのアクセスを有効にし続けると、セキュリティ全体のレベルが下がってしまい、
外部からの侵入など脆弱性を突かれるリスクがあります。
特に法人企業の場合は、セキュリティの脆弱性が業務に深刻な影響を及ぼす可能性があるため、
一時的な対応が終わったら設定を戻すことを推奨します。
【推奨】セキュリティ維持したままNASにアクセスする方法
長期的な解決策として、ゲストユーザーを利用するのではなく、共有用のユーザーをパスワードの設定がおすすめです。
作成したユーザーアカウントを、NASを利用するPC側で資格情報マネージャーに登録することで、
ゲストユーザーを利用することなくNASにアクセスできます。
さらに、暗号化通信の導入や、OSセキュリティアップデートの継続的な適用もセキュリティ対策として有効です。
NASのメーカーによって ユーザー作成方法が異なりますので、製品のマニュアル&公式サイト等で確認
しましょう。
沖縄電子では、ネットワークサービスの一環としてこうした設定のご相談もお受けしております。
沖縄電子のネットワークサービスのご紹介

沖縄電子は、創業50年以上のPC販売で培った知識を活かし、
PC周辺機器のネットワーク設定やトラブル対応を含めた包括的なサポートを提供しています。
当社は、組織における情報セキュリティを管理するISMS認証を取得しており、
ネットワーク工事だけでなく、社内のセキュリティ対策に関するご相談などもお受けしております。
問題が発生した際には迅速に対応し、セキュリティ診断ではシステムの脆弱性を早期に発見して適切な対策を講じています。これにより、リスクを最小限に抑え、安心してご利用いただける環境を構築します。
実際にサービスをご利用いただいた事例
実際の事例として、県内のA社様をご紹介いたします。
A社様でもNASにアクセスできない問題が発生していましたが、
当社が実際に現地調査を行い、セキュリティ設定を見直すことで、
ネットワークトラブルによるお悩みを解消することができました。
定期的な保守サービスを受けることで、セキュリティインシデントが起こることもなく、安定した社内ネットワーク環境をご利用いただいています。
「最近社内ネットワークが遅く感じる…」「ネットワークの定期的なメンテナンスをしてもらいたい」といったお悩みがありましたら、沖縄電子までお気軽にご相談ください。
※印の入力は必須です。

パソコンの中の設定や操作方法など、わかりづらい部分を丁寧にサポートするのが得意です。
「よくわからないけど困ってる」そんなときは、ぜひお気軽にご相談ください!









